.. > Print Labels > How to define library catalog card?
-
Print Labels
- barcode labels
- print new items only
- print recently added
- spine labels
- design spine label
- spine labels, samples
- print one spine label
- randomly select, print
> index/catalog card
- print from current
- define custom label
- print markers
- print to PDF
- set alignment, PDF files
- new label temlates
- page sizes
- labels cross referernce
- spine labels, landscape
- library logo on labels
- design member id card, tag
- label suppliers
- spine labels, ready-to-use
- barcode labels, PDF files
How do you define a library catalog card?
A library catalog card is a paper card, usually made of cardstock and measuring 3 by 5 inches, that contains bibliographic information about a library item. This information includes the author's name, book title, item location (call number), publisher, publication place and date, as well as subjects related to the book.
There are three main types of catalog cards:
1. Author Card: Lists the author's name at the top of the card.
2. Title Card: Features the book's title at the top.
3. Subject Card: Displays the book's subject at the top.
This topic explains how to create a library index card (title card) and save
it as a template for future use. We will also cover how to use the Header/Footer
and Keywords features in the label design. You can enter keywords in two ways:
<$FIELD:FieldName$>
<$FIELD:FieldName:$> - there is ":" after the field name, this means spaces
should be converted to new lines; This keyword attribute allows for the splitting of the CALL
data value into multiple lines, with each space character in the CALL value acting as
a new line character.
You can find the library card template in the Labels list box. It is the last template, named "LibraryCardTitle".
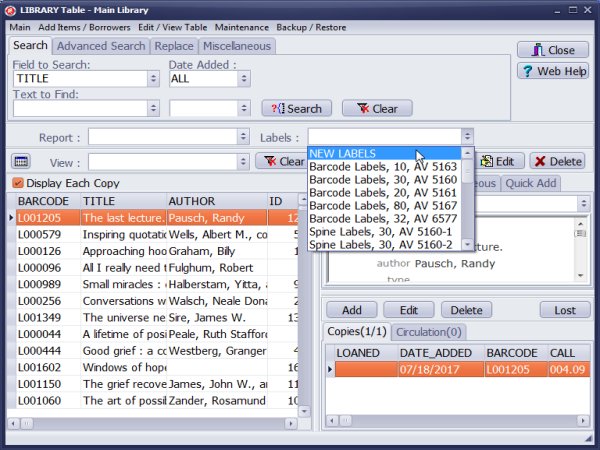
Click on the "Labels" box and select "New Label".
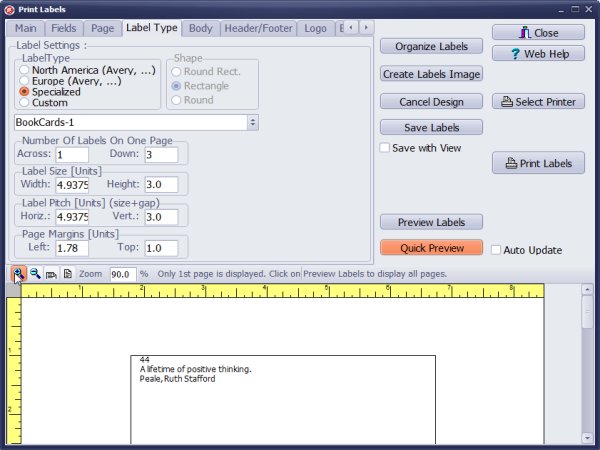
- Click the Label Type tab.
- In the Label Type section click Specialized.
- Select BookCards-1 (3 cards per page). Click Quick Preview.
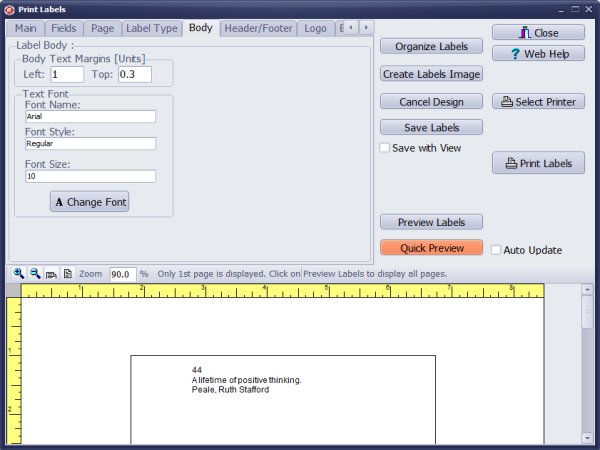
- Click the Body tab.
- Define left (1) and top (0.3) margins.
- Click the Change Font button. Select Arial, Regular, and 10 Font Size.
- Click Quick Preview.
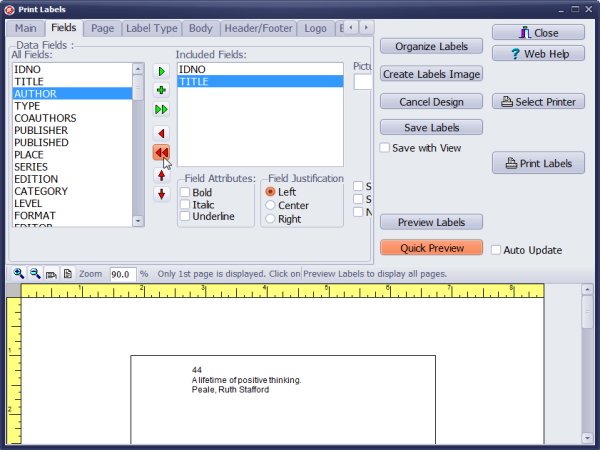
- Click the Fields tab.
- Click the Double Red button to remove pre-selected fields.
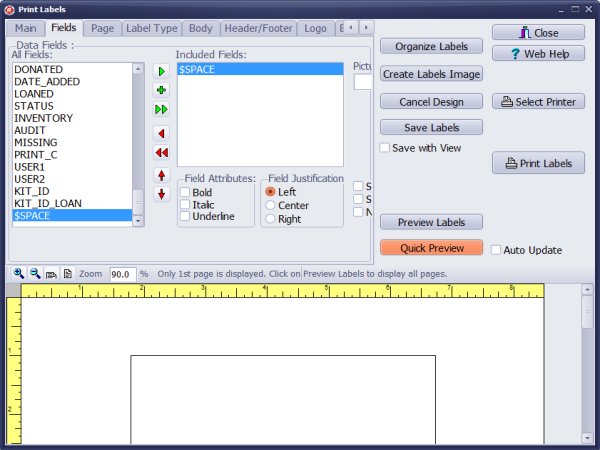
- Go to the end of All Fields box, select $SPACE and click the Green button.
- The $SPACE is listed in the first line in the Included Fields box. It represents empty line.
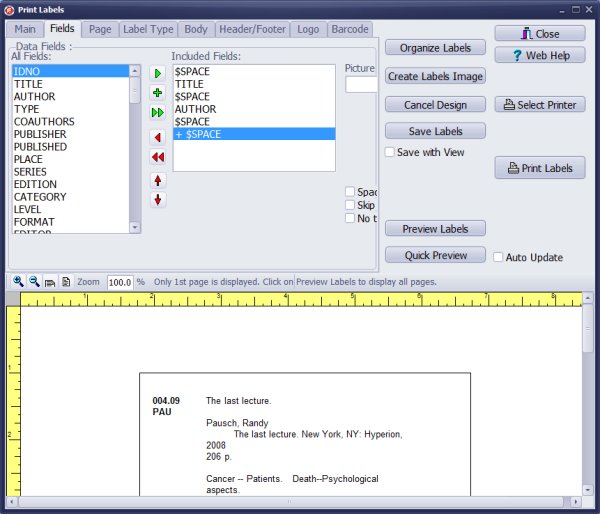
- In the All Fields box select TITLE and click the Green button.
- Repeat above with $SPACE, AUTHOR, $SPACE
- Now select $SPACE and click the Plus Green button. It means that the space (or selected field) will be listed in the same line.
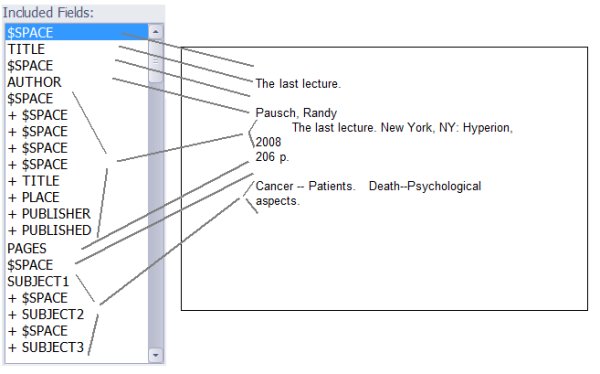
This is the content of the Included Fields box and the corresponding parts on the library catalog card:
1st line: empty line
2nd line: title
3rd line: empty line
4th line: author
5th line: space + space + space + space + space + title + place + publisher + date published
6th line: pages
7th line: empty line
8th line: subject1 + space + subject2 + space + subject3
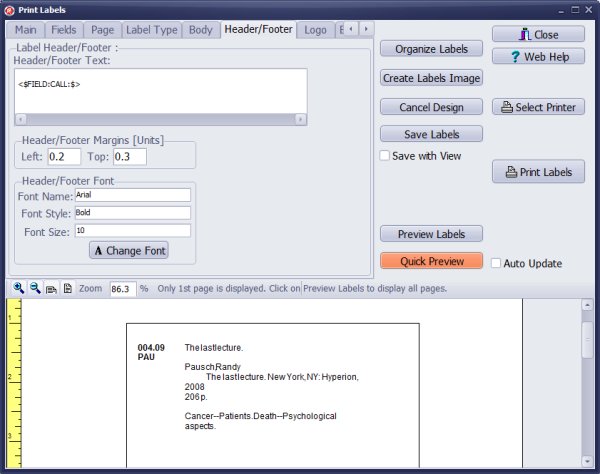
In the Header/Footer box you can include text and keywords that represent data fields. You can enter keywords in two ways:
<$FIELD:FieldName$>
<$FIELD:FieldName:$> - there is ":" after the field name, this means spaces should be converted to new lines
- Click the Header/Footer tab.
- Enter empty line and then <$FIELD:CALL:$> into the Header/Footer box.
- Define left (0.2) and top (0.3) margins.
- Click Change Font button. Select Arial, Bold, and 10 Font Size.
- Click Quick Preview.
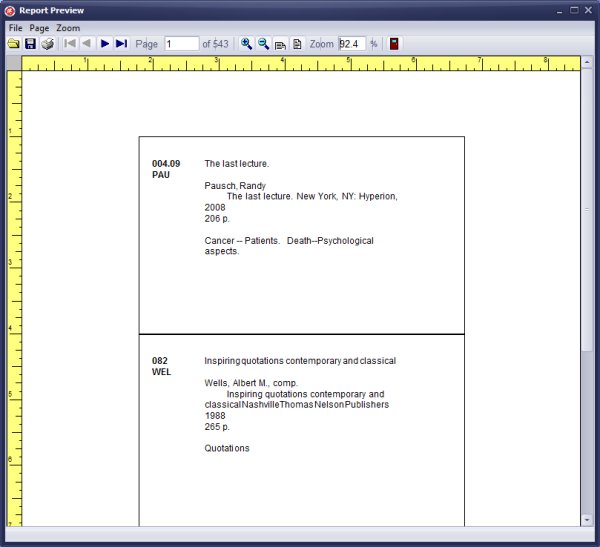
Click on Preview Labels to review all the catalog cards in the library.
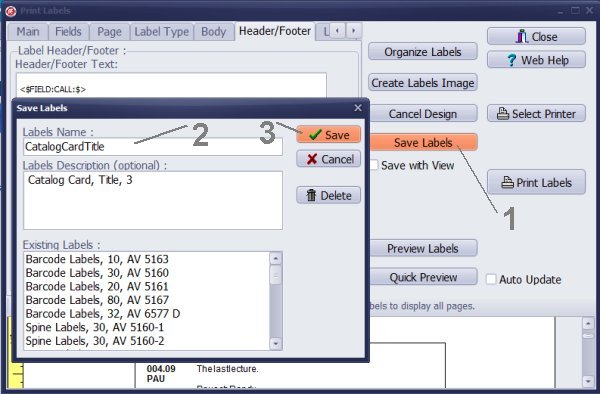
- Are you satisfied with the card design? Click Save Labels.
- Enter your library card name into the Labels Name box.
- Click Save to save the template for future use.
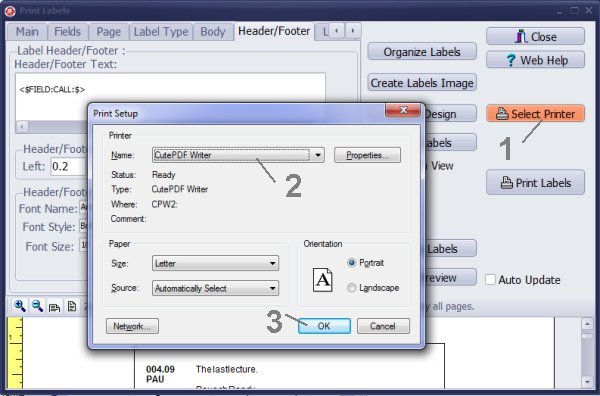
Practical advice. It will be more convenient if you save your report as a pdf file. PDF Reader applications will let you print one page, selected page, any range of pages, and multiple times.
- Click Select Printer.
- In the Print Setup window select PDF Writer as a printer name.
- Click Ok to save. Now when you click Print Labels it will save the "library cards" report in the PDF file.
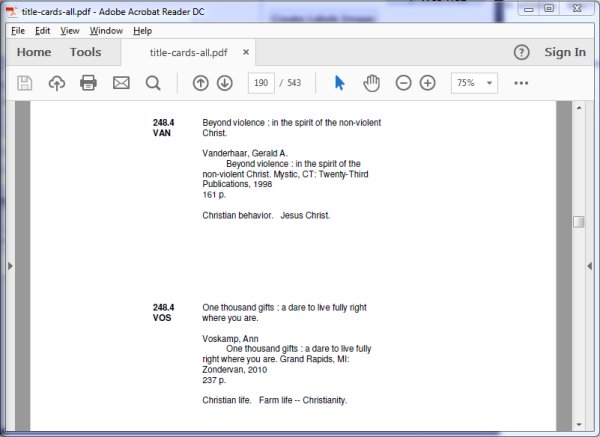
Notes:
Our library database software comes with predefined labels.
The ready-to-use Catalog Cards template utilizes cataloging cards designed for laser printers by
Demco.
If you organize your library item data on different cataloging cards,
please let us know. We will do our best to create a suitable template for you.
Question:
How to print library card catalog with your library catalog software?
Access the Library Main Catalog, click on the Print dropdown menu and select the predefined card label titled "Library Card Title".
Question:
I need a very, inexpensive product that will produce library catalog cards for a small historical society.
Answer:
Discover our Handy Library Manager, an affordable and easy-to-use solution for small historical society library.
You can also print library cards.
Question:
Old fashioned card catalog. I need to print cards for a card catalog. Will this allow me to do that?
Answer:
You can design and print cards using our software. You have the option to use a supported card template,
customize an existing template, or request a new template based on your specifications.
If you have a specific design in mind, feel free to contact us,
and we may be able to create a template for you.
customize and create your card template,
Question:
I see that you can print barcode labels...
We have blank AVERY index cards for printing our database sorted various ways.
How can we do this?
Question:
I am using your software and using it for our small church library.
There are some things I have failed to do and I need guidance:
1 making of catalogue cards 3 inches by 5 inches is the standard size;
2. when you open the application you go straight to the records.
Is there a way I can customize my welcome and use the name of my library?
Review "How to define library catalog card" help topic.
Answer:
You are not required to create them. The library card template in this size is already predefined. In the Labels drop-down menu,
look for the template named "Library Card Title".
Question:
Can I print cards for our card catalog such as a: Title, Author, and
Shelf List cards? On the book spine labels can I design of what I want the label to show such
as the call number and the copy year?
Answer:
You can print Title, Author, and Subject cards. There is already one predefined card available.
For the book spine labels, you can choose what information to include, such as the call number and the copy year.
You can include any data on the spine label; please review how to design spine label
Review the list of affordable library supplies.
Question:
Printing card catalog cards; Does Handy Library Manager print card catalog cards?
Answer:
You can utilize Handy Library Manager to print library cards. The standard title card for the library is already predefined.
Question: WHEN PRINTING CARD CATALOG CAN WE ADD DEWEY DECIMAL NUMBER ON THE LEFT AND THE FIRST 3 LETTERS OF AUTHOR UNDERNEATH IT.
Answer: Yes, when printing card catalog cards with Handy Library Manager, you can customize the layout to include the Dewey Decimal number on the left and the first three letters of the author's name underneath it. Please refer to the help topic for details on designing the catalog card layout.
Question: I am trying to find a library card template that i can edit?
Answer:
To access a predefined library card template in Handy Library Manager, follow these steps:
1. Open the Handy Library Manager software on your Windows computer.
2. Click on "Library" to access the main catalog.
3. Click on the Label drop-down box to view the predefined templates.
4. Scroll to the end of the list and select the template named "CatalogCardTitle."
5. The template will load into the print label window.
6. To edit the template, click on "Design Labels," which will activate the label window in design mode.
7. After making your changes, click "Save Labels" and enter a new name for your template.
How to design a library catalog card. How to use headers and footers with data fields. How to print and save as a PDF file.
Handy Library Manager 4.45, review new features
Inquiries from Librarians and Libraries
ISBN Book Finder And Cataloging Tool
Library Web Search, review new web search
Library Search 4.0, review new desktop search
Getting started library video lessons
How to include library name on labels
Library, Data Entry Form Designer
Edit item or borrower data in the check-in/check-out window?
Link item lost fine with the PRICE data field?
Handy v3.2 supports letter tabs?
How to predefine library email messages?
How to update library data from the web with ISBN?
How to predefine library email messages?
Compilation of questions and answers from library requests will help you to make purchase decision.
How to verify if the item is checked out in the library main catalog window?
How to create a new record using Copy Selected Item?
Special Library, how to manage digital and paper document library?
What is the maximum number of library items?
Library Software for Small Libraries, Windows application
Handy Library Manager
small library software
library tour
library features
try now, download
cloud
library software reviews
Copyright © 2025 · All Rights Reserved · PrimaSoft PC