Library Software FAQ> Barcode Labels > Print out the bar-code labels in advance
Question/Topic: I want to print out the bar-code labels in advance to put on the books when they are being catalogued ?
Question: How to print any number of barcodes in advance?
Question: I want to print my barcodes in advance and use them as I create records for my books, videos cds#etc ?
Question: I want to print out the bar-code labels in advance to put on the books when they are being catalogued ?
Our Library software comes with database Designer. We created a database template that will help you to create and print your barcode labels in advance.
Instructions:
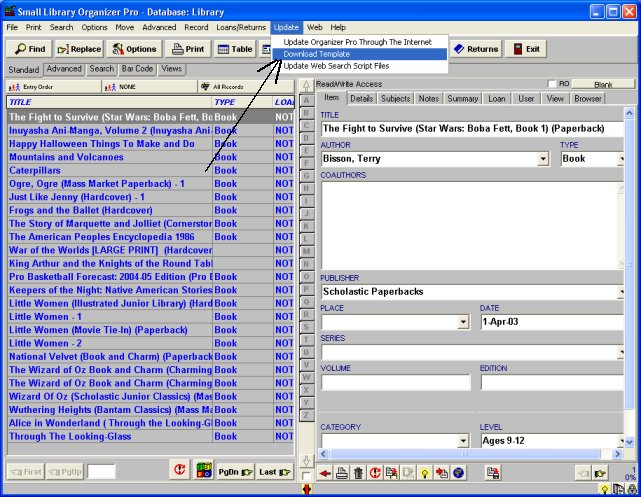
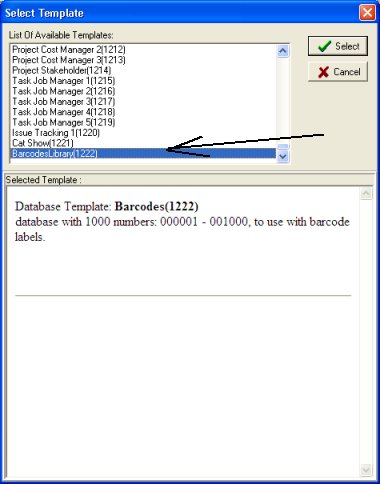
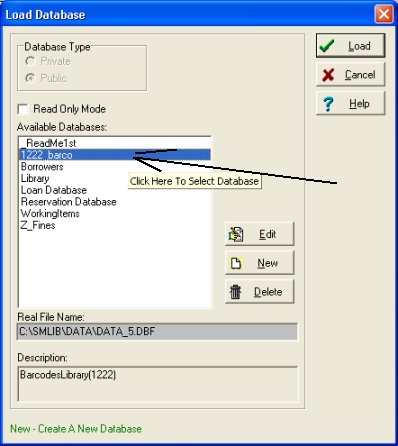
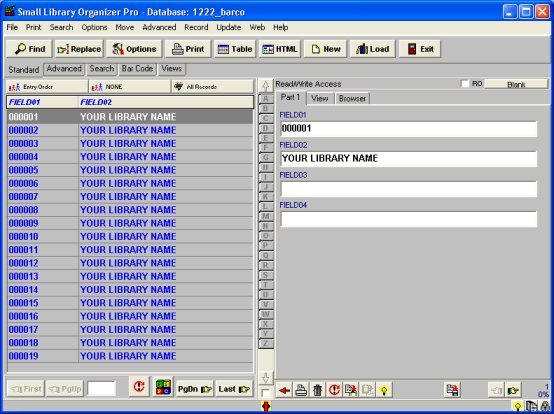
How to modify barcode numbers?
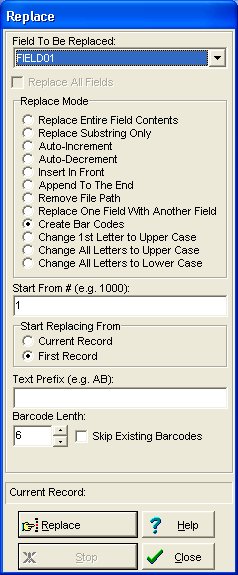
How to enter your library name?
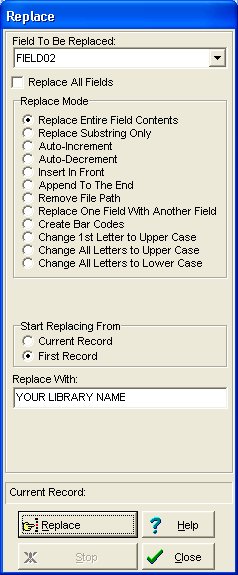
How to print labels?



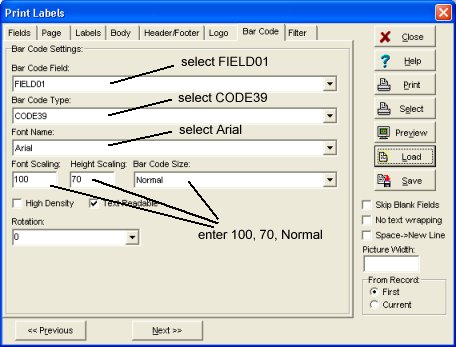
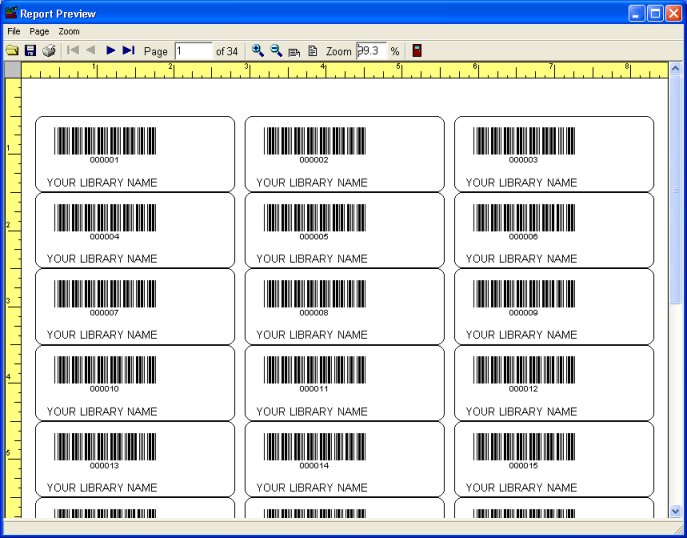
Important !
Related software (Read/Download) :
Library Software
List of Library Automation Products
Related Topics ...
How to create bar code entries for existing records?
Can Library Pro use bar coded labels for books and patrons (Students)?
How to print library bar code labels (book labels)?
Related software (Read/Download) :
Library Software
List of Library Automation Products